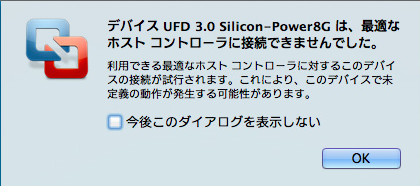Summary
VMWare Fusion 8 がリリースされた。
仮想環境を VirtualBoxに一本化したいので、
VMWare Fusion 7.1.2 から VirtualBox 5.0.2 に移行する。
手順
1. VirtualBoxの導入
2. VirtualBoxにExtensionをインストール
3. VMwareの仮想マシンでHDDをSCSIからIDEへ変更する
4. 仮想マシンをovftoolを使ってova形式で書き出し
5. ova形式の仮想マシンをVirtualBoxへインポート
6. 仮想WindowsマシンへGuest Additionsをインストール
7. 仮想Windowsマシンのライセンス認証の取り直し
8. 仮想Windowsマシンの VMware Toolsをアンインストール
1. VirtualBoxの導入
$ brew cask install virtualbox
2. VirtualBoxにExtensionをインストール
$ brew cask install virtualbox-extension-pack
[/src]
extension-packがインストールされなかったら…
$ sudo VBoxManage extpack install --replace /opt/homebrew-cask/Caskroom/virtualbox-extension-pack/5.0.2-102096/Oracle_VM_VirtualBox_Extension_Pack-5.0.2-102096.vbox-extpack
4. 仮想マシンをovftoolを使ってova形式で書き出し
/Applications/VMware\ Fusion.app/Contents/Library/VMware\ OVF\ Tool/ovftool を利用する
Macbook Air (Mid 2011) で 22GBの仮想ディスクを変換するのに約16分かかった。
$ ovftool --acceptAllEulas /path/to/example.vmwarevm/example.vmx /tmp/example.ova
エラーでインポートできず
Failed to import appliance /Users/yoshiki/windows10.ova.
Error reading "/Users/yoshiki/windows10.ova": Host resource of type "Other Storage Device (20)" is supported with SATA AHCI controllers only, line 47.
Result Code: VBOX_E_FILE_ERROR (0x80BB0004)
Component: ApplianceWrap
Interface: IAppliance {8398f026-4add-4474-5bc3-2f9f2140b23e}
OVAファイルの展開とOVFファイルの編集
OVAファイルは tarアーカイブなので、展開する。
$ tar xvf windows10.ova
$ windows10.ovf
$ windows10.mf
$ windows10-disk1.vmdk
OVFファイルの編集
47行目でエラーが発生していたので、コメントアウト。
SHA1ハッシュの取得と .mf ファイルの更新
これをやっておかないと、仮想ディスクイメージを
インポートする時間待たされたあとにがエラーが発生する。
SHA1ハッシュの取得
$ sha1sum windows10.ovf
8f5a3bd15ea17829ac76cbbcdb57c9a4ee3a7ab5 windows10.ovf
.mf ファイルの更新
SHA1(windows10.ovf)= <.ovfのSHA1ハッシュ>
SHA1(windows10-disk1.vmdk)= <.vmdkのSHA1ハッシュ>
5. ova形式の仮想マシンをVirtualBoxへインポート
VBoxManage を利用してインポート
GUIからインポートも可能だが、CUIからもインポート可能
$ CBoxManage import windows10.ovf
6. 仮想WindowsマシンへGuest Additionsをインストール
仮想Windowsマシンに光学ディスクをインストールしてから。
Guest Additionsをインストールすると、
ディスプレイの解像度で1920x1080が設定可能になる。
Mouse Integraion, Auto Scaling が可能になる。
Shared Folderの設定が可能になる。
Reference
身の回り4畳半近辺の日記 - 2014-10-19 - VMware Fusion 5からVirtualBox 4.3への移行
http://d.hatena.ne.jp/b3g/20141019
Stack Overflow - Export VM as a OVF file from VMware Fusion
http://stackoverflow.com/questions/20530464/export-vm-as-a-ovf-file-from-vmware-fusion
Qiita - vmware - CD/DVDデバイスが原因でESXiへのデプロイに失敗するOVA/OVFファイルの修正方法
http://qiita.com/orangain/items/59202b48809468004bea